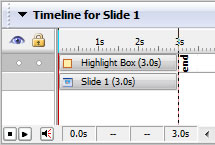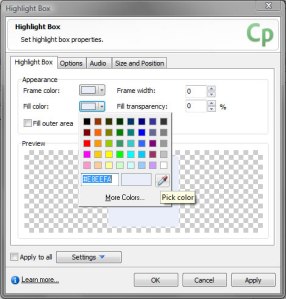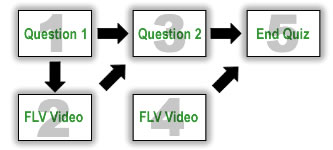I’d have to say that Captain Captivate somewhat of a design snob.
I really do look at kerning and tracking of type in layouts, and it makes me cringe to see that offending widowed or orphaned text in print and on the web. So th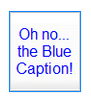 e first time I used Captivate, or at the time RoboDemo, you could imagine shock at the first Text Caption that I created. You know the one I’m talking about – the Blue default caption with about zero margins, and text jammed up on the sides. I thought that this cannot be happening. There was no property box to change the margins and nothing in the Text Caption properties dialog box either. Well, what’s driving the margins? There has to be something.
e first time I used Captivate, or at the time RoboDemo, you could imagine shock at the first Text Caption that I created. You know the one I’m talking about – the Blue default caption with about zero margins, and text jammed up on the sides. I thought that this cannot be happening. There was no property box to change the margins and nothing in the Text Caption properties dialog box either. Well, what’s driving the margins? There has to be something.
By poking around the Captions Gallery, I eventually I found the elusive .FCM file. If you want to check it out for yourself – the Adobe Captivate 3 Captions gallery can be found here:
C:\Program Files\Adobe\Adobe Captivate 3\Gallery\Captions
Inside the Captions Gallery you will find a unique .FCM file for each caption .BMP file. That’s right – you need a unique .FCM file for each caption in a caption style set. So the AdobeRed1.BMP file will have an AdobeRed.FCM file that controls it.
To crack open the .FCM file you’ll need to associate the file type with Windows Notepad. An .FCM file is nothing more than a plain text file so Notepad is the easiest application to use. If you double click the .FCM file to try to open it up Widows will ask you if you would like to choose a program to associate with it – at that point go with Notepad.
Upon further investigation, I found out the following about the contents of an .FCM file:
- Contains Text Caption margin values in pixels (That’s what I was looking for!)
- Tells Captivate if the caption has a tail – either true or false
- If there is a caption tail – indicates which direction it is pointed indicated by top, left, right and bottom
- The distance from the tip of the tail to the corner of the caption in pixels
Here’s an example:
Left Margin=10
Right Margin=10
Top Margin=10
Bottom Margin=10
[Hotspot]
Enabled=true
Corner=left,bottom
MarginX=0
MarginY=24
All you have to do is modify the margin values for each caption in a style set, and you’re off and running. Keep in mind that your artwork is going to dictate the how high the margin value are. Take a look at this image:
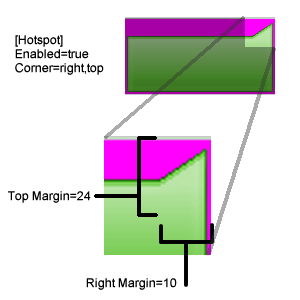
The .FCM file controls the margins from the edge of the artwork.
You won’t have any problems with the “rectangle” captions. It’s the captions with the tail that you’ll need to make a measurement with.
A couple of notes moving forward:
- Once you apply a caption in a Captivate movie the .FCM values are embedded in the file. Make sure that you make your margin changes before you implement the caption in the Captivate movie. You can flush the values out in the Captivate preferences, but this is not recommended.
- Where did the .FCM file name come from? .FCM is short for FlashCam – the application that was the precursor for RoboDemo which then became Captivate
- If you need to change the font styling – check out the Fonts.ini file in the Captivate Gallery. This file drives the initial formatting of the Text Caption fonts.
Very good! I can tell your Captivate Caption Text is going to look much better in future projects.